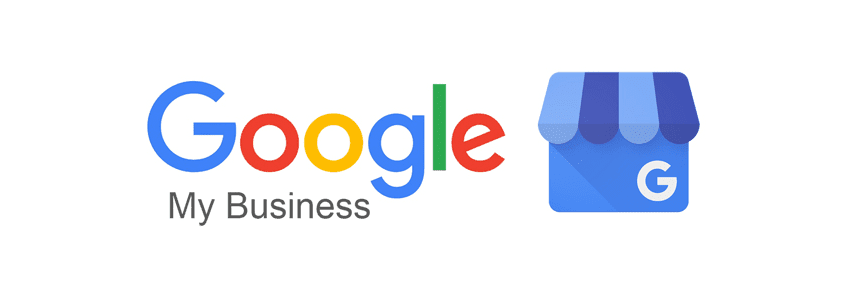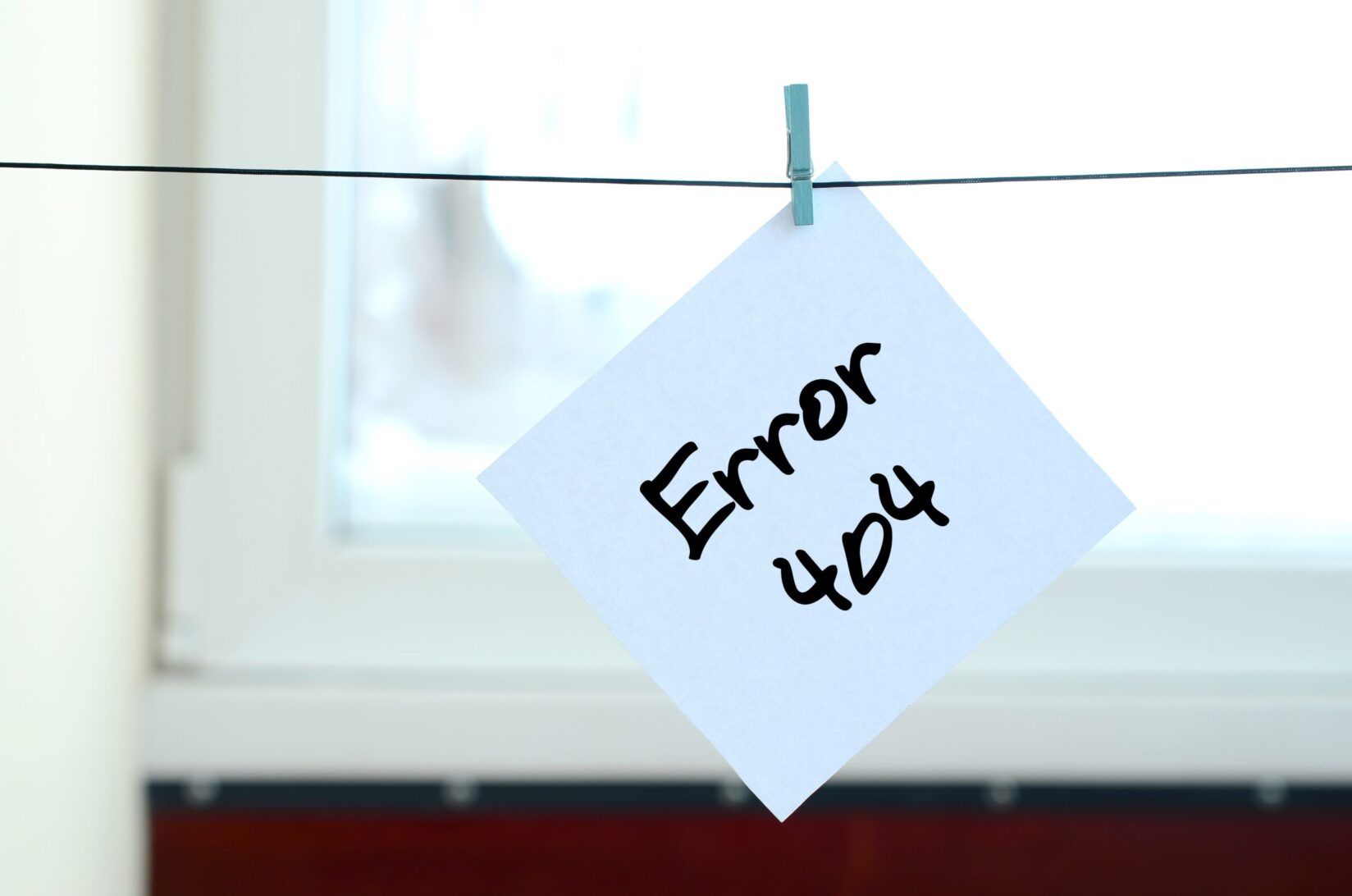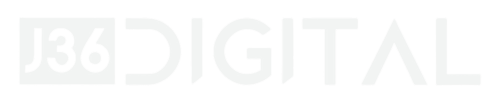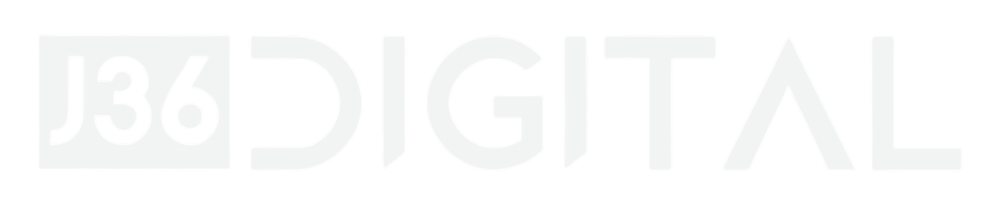WordPress Dashboard for Beginners
Introduction to the WordPress Dashboard
As the nerve center of your WordPress website, the Dashboard is a crucial feature to comprehend. It’s the first thing you see when you log into WordPress, offering a wealth of information and settings that allow you to control every aspect of your site.
Why Understanding the Dashboard is Important for Beginners
For newbies venturing into the world of WordPress, understanding the Dashboard is pivotal. It empowers you to make the most of WordPress’ robust features, letting you craft engaging, dynamic websites with relative ease.
Exploring the WordPress Dashboard
The Home Screen: An Overview
The Home screen, or Dashboard home, provides a bird’s-eye view of your website. Here you’ll find handy widgets that present snippets of valuable data, from ‘At a Glance’ overviews to ‘Quick Draft’ for swift note-making.
Understanding the Admin Bar
The Admin Bar, located at the top, is a dynamic navigation tool. It provides swift access to various features, morphing responsively based on user role and active page.
The Left-Hand Menu
The Left-Hand Menu, the primary navigation panel, contains myriad options. It’s organized into various sections like posts, media, and pages, allowing efficient site management.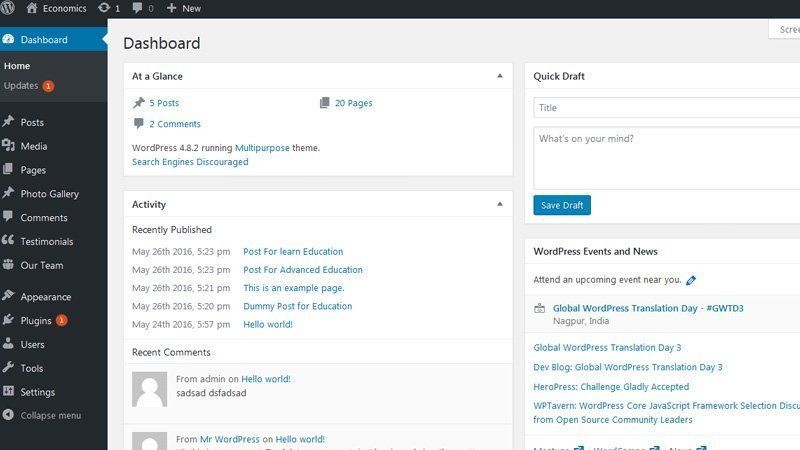
Diving into WordPress Sections
Posts: Creation and Management
‘Posts’ facilitates the creation, editing, and organization of blog entries. It’s a critical section for content creators to master, with features such as categories and tags offering facile content classification.
Media: Managing Images, Videos and More
The ‘Media’ section is your digital library, housing all multimedia files uploaded to your site. You can add, edit, and delete files, ensuring your site stays visually dynamic.
Pages: Building Your Site’s Structure
‘Pages’ are akin to posts but serve a different purpose. They’re perfect for static content like ‘About Us’ or ‘Contact’ pages, forming the backbone of your site’s structure.
Comments: Engaging with Your Audience
The ‘Comments’ section is where the community converges. It allows you to moderate, reply to, and manage all comments, facilitating interactive and engaging discussions with your site’s visitors.
Appearance: Customizing Your Site’s Look
Under ‘Appearance’, you can tweak your site’s aesthetics. From choosing a new theme to rearranging widgets, this section allows you to tailor your site’s visual appeal to match your brand.
Plugins: Enhancing Your Site’s Functionality
‘Plugins’ augment your site’s capabilities. Whether you need to add an SEO tool, a contact form, or a shopping cart, plugins offer a means to extend WordPress’s native functionality.
Users: Managing Site Administrators and Users
The ‘Users’ section helps manage all your site’s user accounts. It’s also where you define user roles, an essential part of team collaboration and site security.
Tools: Various Useful Utilities
‘Tools’ provides miscellaneous utilities such as import/export functionality, offering ways to add and move content between WordPress sites with ease.
Settings: Configuring Your Site’s Fundamental Attributes
Finally, ‘Settings’ lets you manage fundamental site attributes, from your site’s title and tagline to privacy settings.
Deep Dive: WordPress Settings
General Settings
‘General Settings’ enables you to set your site’s basic information like title, tagline, URL, and admin email.
Writing Settings
‘Writing Settings’ offers you the ability to manage your posting preferences, including post formats and category settings.
Reading Settings
In ‘Reading Settings’, you dictate what your visitors see when they land on your home page. Here, you can also manage syndication feed features.
Discussion Settings
‘Discussion Settings’ lets you control comment moderation and other interactive features, so you can foster a positive and engaging community.
Media Settings
‘Media Settings’ is where you determine how images and other media files are handled and displayed on your site.
Permalinks Settings
In ‘Permalinks Settings’, you set the default structure of your URLs, an essential aspect for SEO.
Essential Tips for Beginners
Keeping Your Dashboard Organized
As your site grows, so will the options on your Dashboard. Keep it organized by using Screen Options and Admin Menu Editor to control what appears on your Dashboard.
Updating WordPress and Plugins
Ensure your WordPress version and plugins are always updated. This not only provides you with new features but also secures your site against vulnerabilities.
C. Creating Regular Backups
Creating Regular Backups
Always create regular backups. This ensures you can quickly recover your site in case of a catastrophe.
Securing Your WordPress Dashboard
Implement strong usernames and passwords, limit login attempts, and use two-factor authentication to enhance Dashboard security.
Leveraging User Roles for Management
Understand and utilize user roles to manage access to your Dashboard, crucial for team collaborations and maintaining site integrity.
Conclusion
Recap: Mastering the WordPress Dashboard
Mastering the WordPress Dashboard is the first step in becoming an efficient WordPress user. With a firm understanding of all the features and settings it offers, you can create, manage, and grow a successful website.
The Next Steps in Your WordPress Journey
The world of WordPress is vast, with the Dashboard being your initial gateway. As you gain confidence, you can delve deeper into themes, plugins, and custom code, expanding your site’s capabilities and your WordPress prowess.