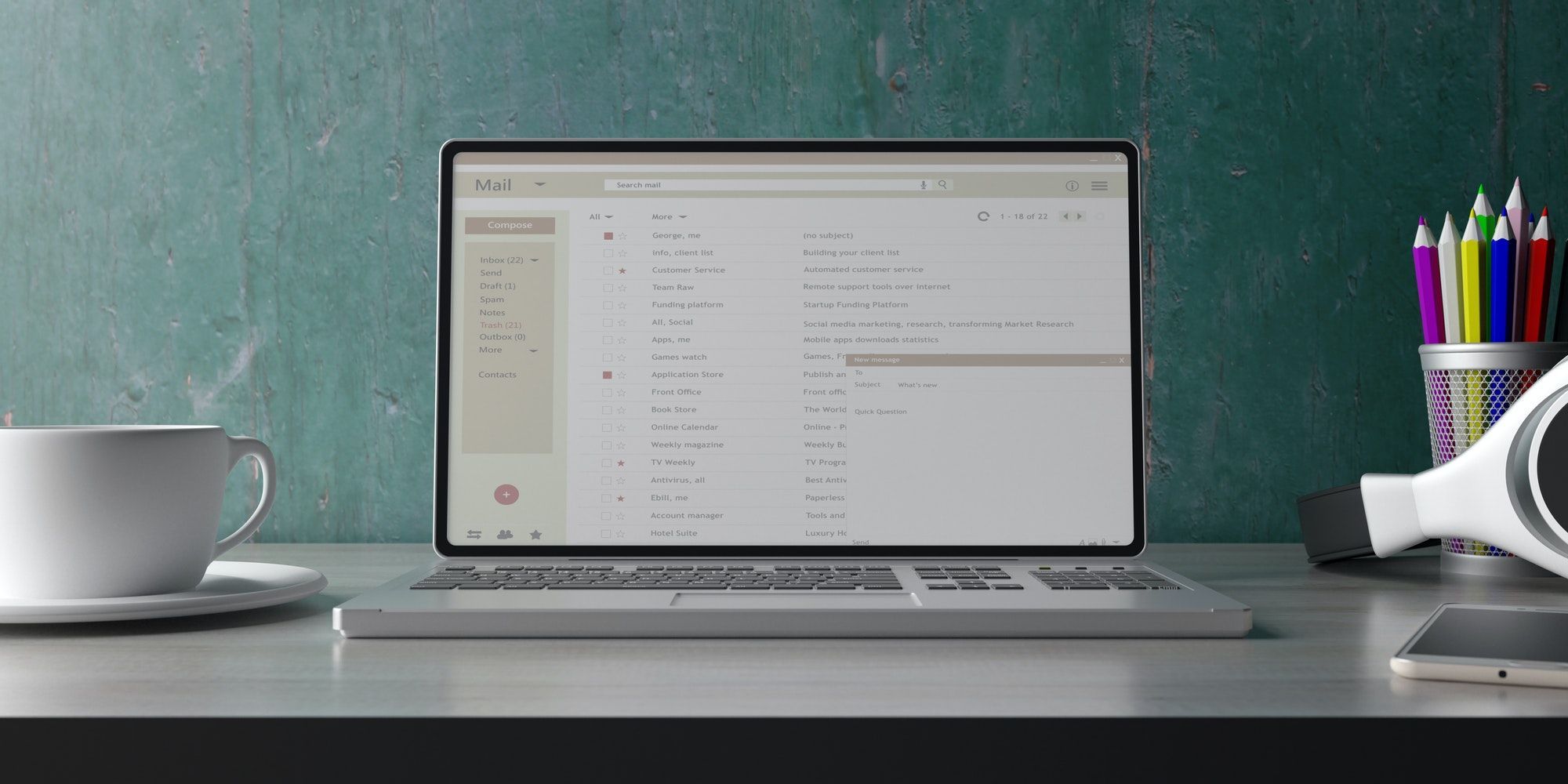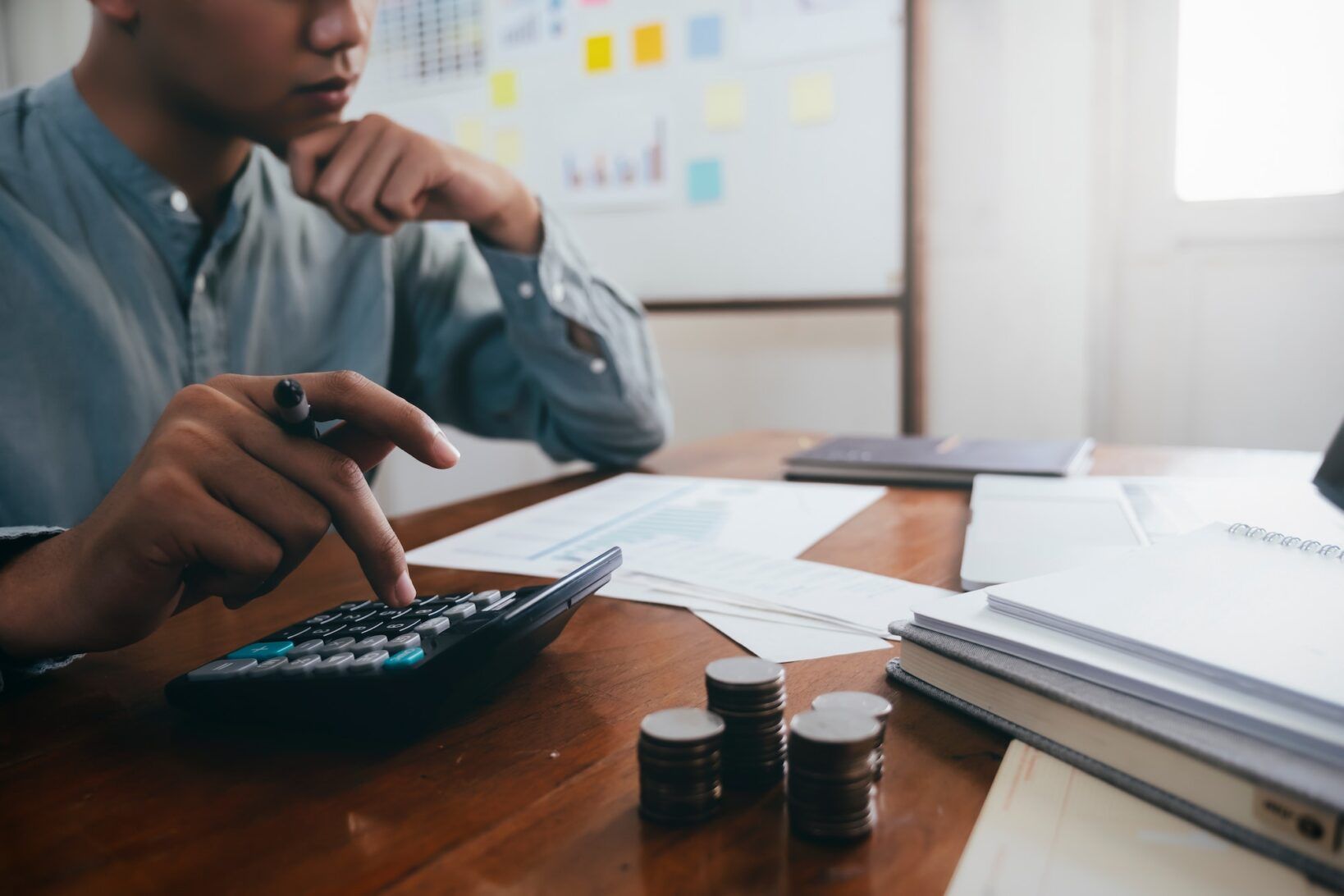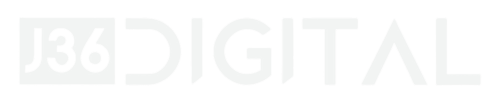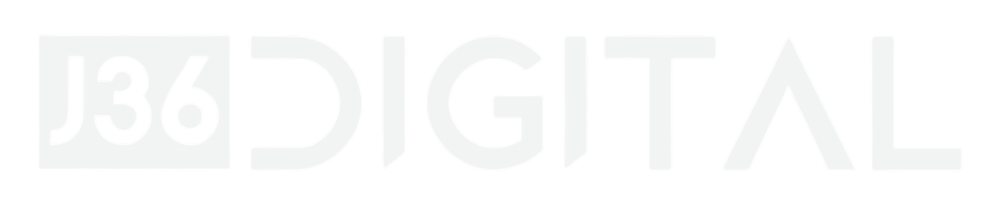WordPress is the most popular content management system (CMS) on the internet, powering over 40% of all websites worldwide. Its popularity is due to its user-friendly interface, flexibility, and a vast selection of themes and plugins that allow users to customize their websites in endless ways.
However, like any other software, WordPress requires regular maintenance and updates to ensure it runs smoothly and securely. In this article, we’ll explore why maintaining WordPress is critical, the benefits of keeping it up-to-date, and best practices for updating its core, themes, and plugins.
Why Maintaining WordPress is Critical to Your Website’s Security
Keeping WordPress up-to-date is essential for website security. Every update includes bug fixes, security patches, and other improvements that address known vulnerabilities and exploits. Hackers are constantly looking for ways to exploit outdated websites and their security weaknesses to gain access to sensitive information or take control of the site.
Outdated themes and plugins can also pose a security risk to your website. They can become vulnerable to attacks, leaving your website open to potential breaches. By regularly maintaining WordPress, themes, and plugins, you can mitigate the risk of security breaches and keep your website secure.
The Benefits of Regularly Updating Your WordPress Site
In addition to security benefits, updating WordPress also offers several other benefits for your website. It helps you:
Improve website performance: Updates often include optimizations that can improve your website’s speed and performance.
Ensure compatibility: The latest versions of WordPress, themes, and plugins often include compatibility with the latest web technologies and browsers, which ensures your website displays and functions correctly.
Provide enhanced features: WordPress updates frequently include updated features that enhance the user experience and functionality of your website.
In the next section, we’ll explore how to check for available updates in WordPress.

Checking for Available Updates in WordPress
Before you update WordPress, it’s essential to check if there are any available updates. WordPress provides a simple interface for checking updates for the core software, themes, and plugins.
Checking for updates in WordPress core
To check for updates in the WordPress core:
Log in to your WordPress dashboard.
In the left-hand menu, click on “Dashboard” and then “Updates.”
On the updates screen, you’ll see a message indicating whether there are any available updates for WordPress core, themes, or plugins
Checking for updates in WordPress themes and plugins
To check for updates on WordPress themes and plugins:
In the left-hand menu, click on “Appearance” and then “Themes” to check for updates to your active theme.
If an update is available, you’ll see a notification that includes a link to update the theme.
To check for plugin updates, click on “Plugins” in the left-hand menu.
On the plugins page, you’ll see a list of all installed plugins, and any available updates will be indicated by a notification in the plugin’s box.
Automatic updates
WordPress also offers automatic updates for the core, plugins, and themes. This feature can be enabled in the WordPress dashboard by navigating to “Dashboard” > “Updates” > “Settings,” and selecting the “Automatically update WordPress plugins” and “Automatically update WordPress themes” checkboxes.
However, it’s critical to note that automatic updates can sometimes cause issues with compatibility or conflicts with other plugins. Therefore, it’s imperative to weigh the pros and cons of automatic updates before enabling them.
In the next section, we’ll discuss how to update the WordPress core, including best practices and considerations.
Updating WordPress Core
Updating the WordPress core is essential for keeping your website secure and ensuring compatibility with evolving web technologies such as PHP. Here are some steps and best practices to follow when updating WordPress core:
Backup your website
Before updating WordPress core, it’s crucial to create a backup of your website. This ensures that you can easily restore your website to its previous state if something happens to go wrong during the update process. There are several backup plugins available for WordPress, such as UpdraftPlus, WP Vivid, and Jetpack, which can help you create a backup of your website.
Check for compatibility
Before updating WordPress, make sure to check for compatibility issues with your active theme and plugins. Some themes and plugins may not be compatible with the latest version of WordPress, which can cause errors or conflicts on your website. Check with the theme and plugin developers to ensure that they are compatible with the latest version of WordPress before updating.
Update WordPress
To update the WordPress core:
Log in to your WordPress dashboard.
In the left-hand menu, click on “Dashboard” and then “Updates.”
On the updates screen, you’ll see a message indicating whether there are any available updates for WordPress core, themes, or plugins.
Click on the “Update Now” button to update the WordPress core.
Test Your Website
After updating the WordPress core, it’s essential to test your website thoroughly to ensure that everything is working correctly. Check all pages, posts, and functions to make sure that they are working as expected. If you notice any issues, address them immediately to avoid any negative impact on your website’s performance.
In the next section, we’ll explore best practices for maintaining WordPress themes, including considerations for selecting themes and updating them safely.
Updating WordPress Themes
Updating WordPress themes is key to improving website performance, enhancing security, and fixing any bugs or issues. Here are some best practices and considerations to follow when updating WordPress themes:
Check for compatibility
Before updating a theme, make sure to check for compatibility issues with your current version of WordPress. Some themes may not be compatible with the latest version of WordPress, which can cause errors or conflicts on your website. Check with the theme developer to ensure that the theme is compatible with the latest version of WordPress before updating.
Backup your website
Before updating a theme, create a backup of your website. This ensures that you can easily restore your website to its previous state if something happens to go wrong during the update process.
Update Your Theme
To update a WordPress theme:
Log in to your WordPress dashboard.
In the left-hand menu, click on “Appearance” and then “Themes.”
Find the theme that needs updating and hover over it to see the “Theme Details” button.
Click on the “Theme Details” button and then click on the “Update Now” button.
Wait for the update to complete.
Test Your Website
After updating your theme, test your website to ensure that everything is working correctly. Check all pages, posts, and functions to make sure that they are working as expected. If you notice any issues, address them immediately to avoid any negative impact on your website’s performance.
In the next section, we’ll explore best practices for maintaining WordPress plugins, including considerations for selecting plugins and updating them safely.
Updating WordPress Plugins
Updating WordPress plugins is a necessity for improving website functionality, enhancing security, and fixing any bugs or issues. Here are some best practices and considerations to follow when updating WordPress plugins:
Check for compatibility
Before updating a plugin, make sure to check for compatibility issues with your current version of WordPress. Some plugins may not be compatible with the latest version of WordPress, which can cause errors or conflicts on your website. Check with the plugin developer to ensure that the plugin is compatible with the latest version of WordPress before updating.
Backup your website
Before updating a plugin, create a backup of your website. This ensures that you can easily restore your website to its previous state if something goes wrong during the update process.
Update Your Plugins
To update a WordPress plugin:
Log in to your WordPress dashboard.
In the left-hand menu, click on “Plugins.”
Find the plugin that needs updating and hover over it to see the “View Details” button.
Click on the “View Details” button and then click on the “Update Now” button.
Wait for the update to complete.
Test Your Website
After updating your plugins, test your website to ensure that everything is working correctly. Check all pages, posts, and functions to make sure that they are working as expected. If you notice any issues, address them immediately to avoid any negative impact on your website’s performance.
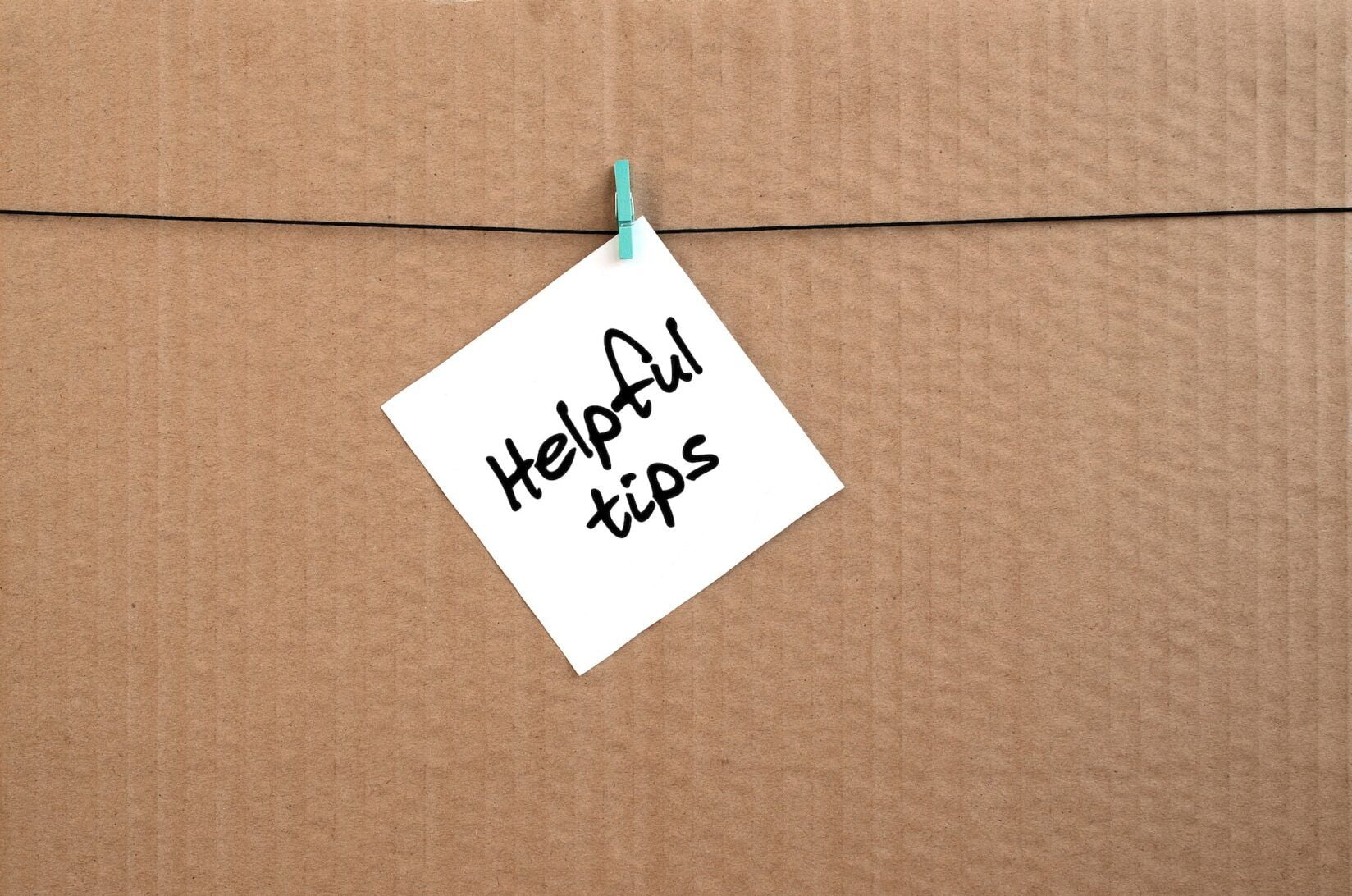
Tips for Maintaining WordPress Safely and Effectively
Updating WordPress is a critical task that can impact the functionality, security, and performance of your website. Here are some tips to help you update your WordPress install safely and effectively:
Keep a Record of Your Installed Themes and Plugins
Make sure to keep a record of the themes and plugins that you have installed on your website. This will help you keep track of what you need to update and ensure that you don’t accidentally remove anything critical. You can easily view a list of your installed plugins by navigating to the “Plugins” section of your WordPress dashboard or Appearance > Themes to see installed themes.
Read the Release Notes
Before updating, make sure to read the release notes. The release notes contain detailed information about the changes and improvements made. This can help you determine whether the update is necessary and whether it will impact any other themes or plugins installed on your website.
Test the update in a staging environment
It’s always a smart idea to test updates in a staging environment before updating them on your live website. This allows you to check for any compatibility issues or conflicts with other plugins or themes. Once you’re satisfied that the update is working correctly, you can then update on your live website.
Backup your website
Before updating, create a backup of your website. This ensures that you can easily restore your website to its previous state if something goes wrong during the update process.
Update One Theme or Plugin at a Time
When updating multiple themes and plugins, it’s wise to upgrade them one at a time. This allows you to identify any issues that may arise during the update process and address them immediately. Updating multiple themes and plugins at once can make it difficult to determine what is causing any issues.
Monitor Your Website after Updating
After updating, monitor your website to ensure that everything is working correctly. Check all pages, posts, and functions to make sure that they are working as expected. If you notice any issues, address them immediately to avoid any negative impact on your website’s performance.
By following these tips, you can safely and effectively update WordPress, ensuring that your website stays up-to-date, secure, and high-performing.

Common Issues When Maintaining WordPress and How to Fix Them
Updating WordPress themes and plugins is a must for maintaining the security and performance of your website. However, sometimes issues arise during the update process. Here are some common issues that you may encounter when updating WordPress and how to fix them:
White screen of death
The white screen of death is a common issue that can occur after updating WordPress themes, or plugins. It occurs when your website displays a blank white page, and you can no longer access the WordPress dashboard.
To fix this issue, you can try disabling all plugins and switching to a default WordPress theme. If the issue is resolved, then you can try reactivating your plugins and switching back to your original theme. This will enable you to determine which plugin or theme is causing the issue.
Compatibility issues
Sometimes, a plugin or theme may not be compatible with the latest version of WordPress. This can cause issues with your website’s functionality, performance, or security.
To fix this issue, you can try updating the plugin or theme to the latest version, or you can contact the developer to report the compatibility issue. In some cases, you may need to find an alternative plugin or theme that is compatible with the latest version of WordPress.
Broken links or images
After updating WordPress themes, or plugins, you may notice broken links or images on your website. This can occur if the update changes the URL structure or file locations. To fix this issue, you can use a plugin like Dead Link Checker to identify any broken links or images on your website. You can then update the links or images to their correct locations.
Error messages
Sometimes, error messages appear on your website after updating WordPress, themes, or plugins. These error messages can occur for a variety of reasons, including conflicts with other plugins or themes, database errors, or code errors.
To fix this issue, you can try disabling all plugins and switching to a default WordPress theme. If the issue is resolved, then you can try reactivating your plugins and switching back to your original theme. This will enable you to determine which plugin or theme is causing the issue. You can also check the WordPress forums or contact a developer for assistance with resolving the error message.
By being aware of these common issues and how to fix them, you can ensure that your WordPress website stays up-to-date, secure, and high-performing.
The Role of Backups When Maintaining WordPress: Best Practices
While updating WordPress themes and plugins are critical for maintaining the security and performance of your website, it is equally imperative to have a backup plan in place. Backups can help you restore your website in case something happens to go wrong during the update process.
Here are some best practices for backing up your WordPress website:
Use a backup plugin
There are several backup plugins available for WordPress, such as UpdraftPlus, BackupBuddy, and VaultPress. These plugins can automate the backup process and make it easy to restore your website if something goes wrong during the update process.
Backup regularly
It is important to backup your website regularly, ideally before making any major changes such as updating WordPress, themes, or plugins. Depending on the frequency of changes to your website, you may want to backup daily, weekly, or monthly.
Store Backups Offsite
Storing backups offsite is critical in case your website’s server is compromised or your local computer is damaged. You can use cloud storage services like Dropbox, Google Drive, or Amazon S3 to store your backups securely.
Test your backups
It is important to test your backups regularly to ensure that they are functioning correctly. You can test your backups by restoring them to a test environment and checking that everything is working as expected.
Have a restoration plan
In case something goes wrong during the update process, it is imperative to have a restoration plan in place. This includes knowing how to access your backup files, how to restore your website from a backup, and how to troubleshoot any issues that may arise.
By following these best practices for backing up your WordPress website, you can ensure that you are prepared for any issues that may arise during the update process. This can help you keep your website secure and high-performing while minimizing downtime and potential loss of data.
Final Thoughts
In this guide, we’ve discussed why it’s critical to keep your WordPress website updated and how to maintain WordPress core, themes, and plugins safely and effectively. By following the best practices and considerations outlined in this guide, you can ensure that your website stays secure, performs well, and offers the latest features and functionalities to your visitors.
Remember that keeping your website updated is an ongoing process. WordPress, themes, and plugins are constantly evolving, so it’s critical to regularly check for updates and implement them as soon as possible. Failure to do so can leave your website vulnerable to security threats, negatively impact website performance, and cause conflicts with other themes or plugins.
By taking these steps and regularly maintaining WordPress, you can ensure that your website stays up-to-date, secure, and high-performing, providing the highest possible experience for your visitors.